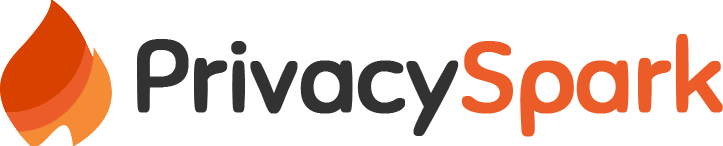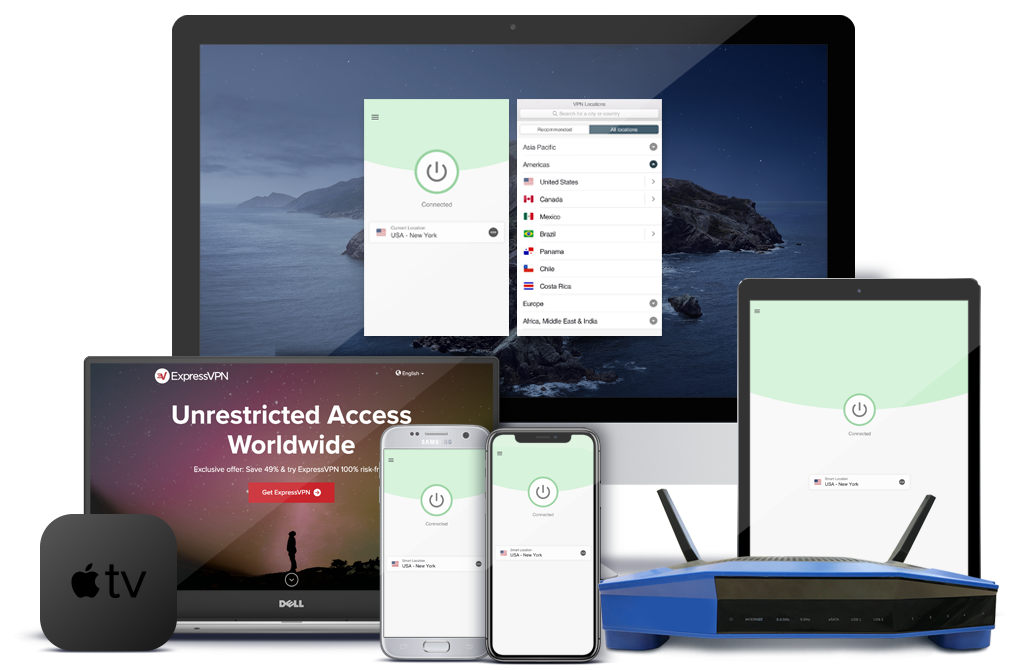Mention “cookies,” and you’ll have tickled the taste buds of most people. Real-life cookies are delicious, but internet cookies aren’t tasty. In fact, they can affect your privacy if you don’t know how to manage them.
Speaking of cookies, whether you’re innocently chatting on an online forum, logging into Facebook, or browsing Google search results, you’ve encountered cookies.
What Are Cookies?
Cookies are small strings of text code placed on your hard drive by a website or web browser. When you visit a website, the website forwards cookies to your computer, which are stored in a file within your web browser. The file is typically labeled “Cookies.”
What Are Cookies Used For?
Cookies are used to identify you by storing bits of information on how you interact with the website, which helps the website track your visits and activity. Which isn’t always a bad thing.
For example, if you log in to an online shop, cookies are created. The shop’s cookies keep a record of the items in your shopping cart as they scout the website.
Cookies can store lots of information, like your browser type, your location, your preferences. This information can be used to better the information you receive. Maybe not.
Google, for example, uses cookies as part of their reCAPTCHA system to stop spambot attacks. The catch is that Google’s reCAPTCHA system also captures your personal information.
What Cookies Do to Your Privacy?
As mentioned, cookies aren’t inherently harmful, but some commercial websites embed “tracking cookies.” These cookies aren’t used to better your browsing experience, but rather, they keep track of all your activities on particular websites.
The cookies are often used to build up your browsing history profiles, which are used to deliver ads tailored for you without your consent or knowledge. This is an invasion of your privacy.
Worse of all, some cookies can be forged or intercepted, allowing a white-collar criminal (the forger) to impersonate you on some website.
In the end, when it comes to cookie privacy, it’s all about trust. Do you trust that website to log every interaction? Go through their privacy policy and terms of use – they’re usually linked on the website near the header or footer. If you don’t trust them you can always wipe your cookies later.
While some cookies expire after a given time limit (typically executed by the site issuing the cookie), tracking cookies can be manually deleted. Thankfully, many browsers offer a way to delete them. How to do it?
How Do I Block Cookies?
How to block cookies varies from browser to browser. In this article, we provide step-by-step instructions on how to block cookies on the most commonly used web browsers.
How to Block Cookies in Firefox for macOS, Windows, and Linux
Starting last year, Firefox began blocking some trackers by default. Blocked trackers include cross-site tracking cookies, social media trackers, and cryptominers. To disable cookies in Firefox:
1. Open Mozilla Firefox.
2. Click on the Firefox menu icon on the upper-right corner of the browser.
3. From the drop-down list, click “Options.”
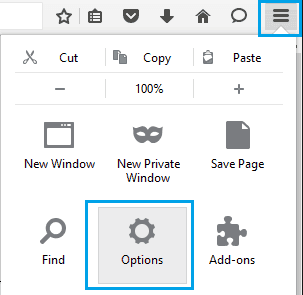
4. In the window that pops up, select the “Privacy & Security” option on the left navigation pane. In the “Content Blocking” section, you have 3 options-Custom, Strict, and Standard. Click on “Custom” to launch a “Cookies” checkbox.
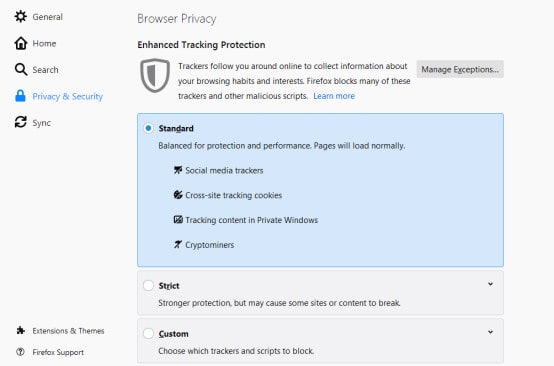
5. In the drop-down-list of cookies, you’ll find an option to block all third-party cookies, all cookies, third-party trackers, and cookies from unvisited websites. Check the cookies you want to block, and close the Options tab when you’re done.
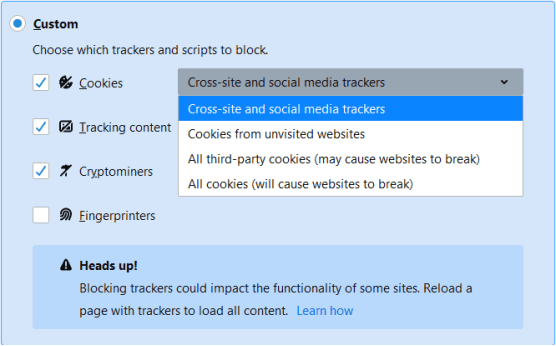
How to Turn off Cookies in Firefox for Android
Mozilla’s mobile browser was recently updated to version 8.0.5. This privacy-centred mobile browser provides you with significant control over the information your online sessions share with the websites you visit. The best part is that a majority of its anti-tracking features are activated by default.
The new Firefox Focus for Android comes with an “Enhanced Tracking Protection” feature that allows users to enjoy additional protection options. This feature lets Android users select the type of cookies to disable in their internet sessions. Android users also can whitelist any websites they want.
Note that, by default, Firefox Focus doesn’t disable cookies. Here’s how to switch the cookie blocker on for all cookies, only third-party tracking cookies, or only third-party cookies.
1. Open Firefox for Android.
2. Click the menu icon at the top right corner of the browser.
3. Click on “Settings.”
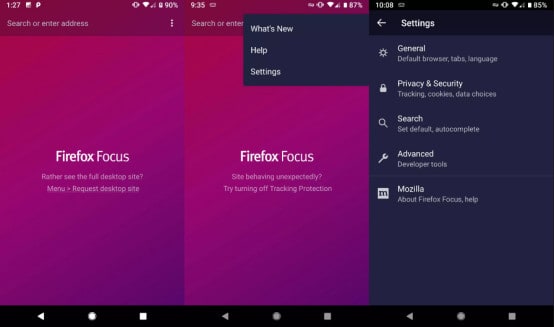
4. Go to the “Privacy” section. Then, click on “Cookies” and choose one of these cookie-blocking settings: “Yes” (blocks all cookies), “Block 3rd-party tracker cookies only,” or “Block 3rd-party cookies only.”
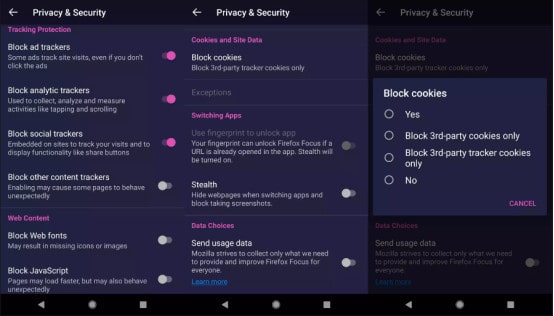
How to Block Cookies on iOS for Firefox Browser
Firefox for iOS is available for iPhone, iPad and iPod touch devices running iOS 10.3 and above. The recent update of the browser, Firefox Focus, can be used as a content blocker in Safari, or as a standalone browser. iPhone X users should enable Touch or Face ID to open the browser when in background.
Firefox Focus for iOS content-blocking feature is only compatible with 64-bit devices, iOS 9 and above. Supported devices include iPhone 5s and above, iPad mini 2 and above, iPad Air and above, and iPod touch 6th generation.
Firefox Focus protects you against social, ad, analytics or content trackers. Follow these steps to access and choose your privacy and security settings:
1.Open Firefox Focus.
2. Click on the gear icon in the top right corner.
3. Click the switch next to the tracking option you wish to turn on.
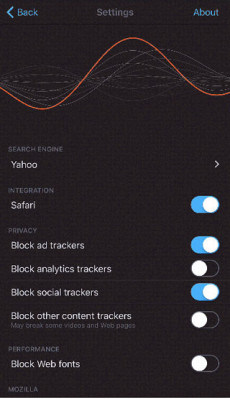
4. You’re done! Firefox Focus will automatically save your changes.
How to Block Cookies in Chrome for macOS, ChromeOS, and Windows
Google Chrome is one of the best (if not the best) browsers out there. It easily lets you disable cookies, manages your browsing information, and specify the type of files it should accept or reject.
1. Launch Google Chrome and tap on the menu icon in the top-right corner of the Chrome window.
2. A drop-down menu appears, click “Settings.” Scroll down to the bottom of the page, then, select “Advanced.”
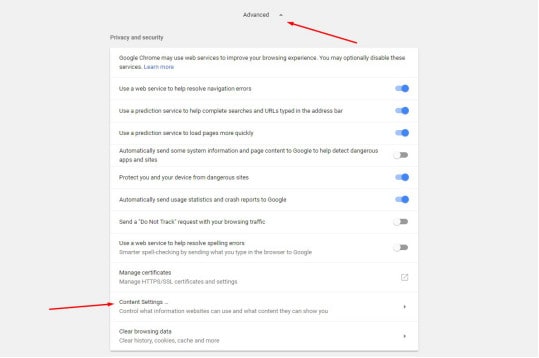
3. From the list of items that appear, scroll down to the “Privacy and Security” section and select “Content” settings.
4. In the “Content” settings window, tap on “Cookies.”
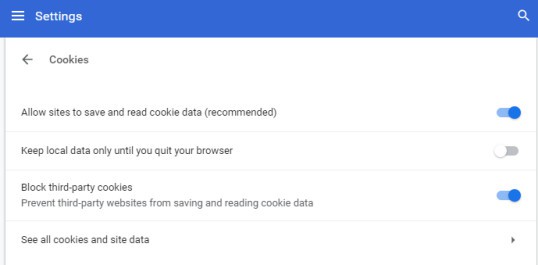
5. Tap on the toggle switch next to “Block third-party cookies.” Similarly, you can click on “Keep local data only until you quit your browser,” to only disable cookies after a browsing session.
6. Close the “Settings” tab in Chrome or click “Done.” Cookies are blocked.
Note that you can select “See all cookies and site data” to view a list of locally-installed cookies. While this option lets you delete cookies one by one, you can as well “Remove all” cookies.
Disabling Cookies in Chrome for Android
1. Launch the Chrome app on your Android phone or tablet.
2. To the upper-right of the Chrome browser, click on the menu button and tap “Settings” from the drop-down menu.
3. Click on the “Site settings,” in the ‘Advanced options,” then click “Cookies.”
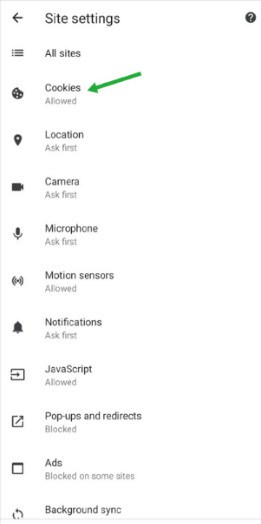
4. Click on the toggle switch; the one next to “Cookies” to block cookies entirely. Alternatively, you can leave cookies enabled, and instead “Block third-party cookies” by deselecting, a similarly named checkbox.
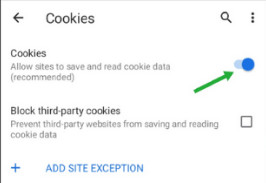
You can also block cookies from specific sites. To do so, tap “ ADD SITE EXCEPTION” and enter the website to block and click “Add.”
Blocking Cookies in Chrome for iOS
While you can’t block cookies in Chrome for iPad or iPhone, due to Apple’s restraints on the use of third-party browsers, iOS users can clear all cookies in Chrome for iOS. Here’s how:
1. Launch the Chrome app on your iPad or iPhone.
2. Go to the bottom right, and click “Settings” then click “Privacy.”
3. Check off “Cookies,” then, click “Clear Browsing Data.”
4. Click “Done.”
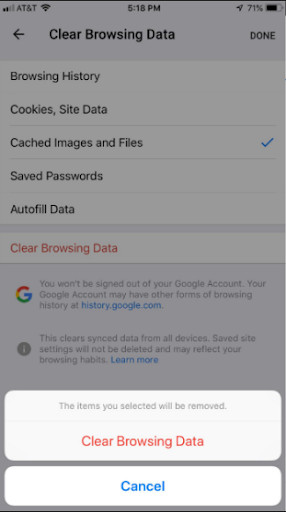
Keep in mind that if you want to block cookies in your Chrome for iOS, you should either switch to Incognito Mode or use Safari.
How to Block Cookies in Safari for macOS
Safari is the default web browser used by most macOS systems. The browser, by default, only allows cookies from the websites you visit and not third-party cookies.
Here are the steps to disable cookies in Safari for macOS:
1. Launch Safari browser on your Mac
2. Tap the “Safari” menu. It’s on the top-left corner of your browser.
3. A drop-down menu will appear, tap “Preferences.”
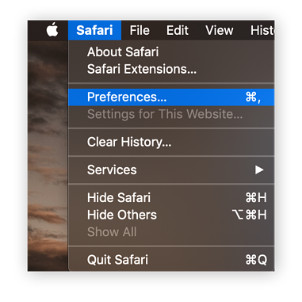
4. Tap the “Privacy” tab.
5. Next to “Cookies and website data, ” select “Block all cookies” to disable cookies.
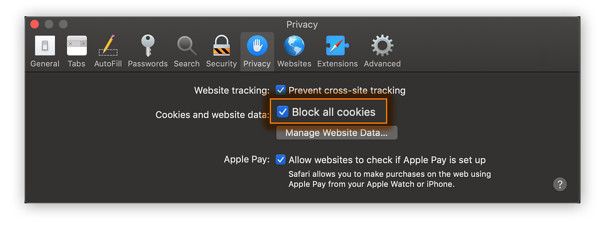
How to Turn off Cookies in Safari for iOS
Safari also runs on Apple mobile platforms, for example, iPad and iPhone. Follow the below steps to block cookies in Safari for iOS.
1. Open “Settings” on your iPad or iPhone.
2. A drop-down list appears, click on “Safari.”
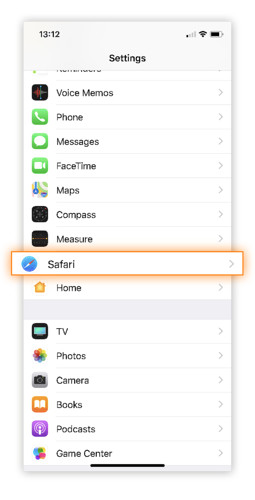
3. Switch on “Block All Cookies” to disable cookies on your iOS device.
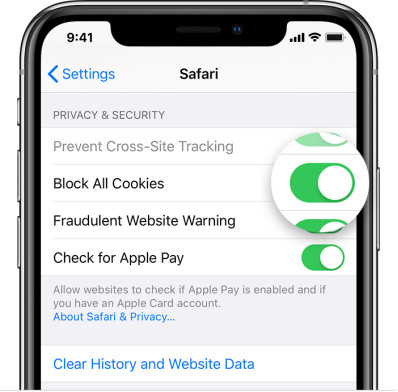
Disabling Cookies in Internet Explorer for Windows
Despite showing its age, Internet Explorer remains the browser of choice for many Windows OS users. Follow these steps to disable cookies in your Internet Explorer for Windows:
1. Open Internet explorer.
2. Tap the gear icon in the top-right corner of the internet browser.
3. A drop-down list appears, tap “Internet Options.”
4. Click the “Privacy” tab. Then, select “Advanced”; the button that’s below the “Settings.”
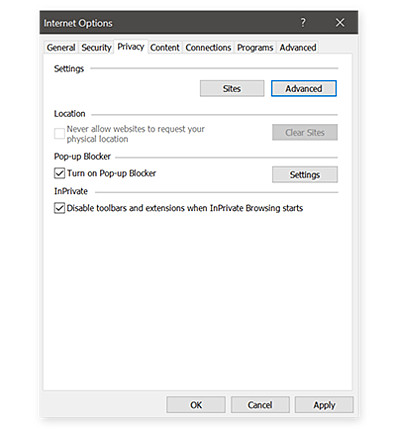
5. Click on the “Block” option for both “First-party Cookies” and “Third-party Cookies” to block cookies. To block all cookies, also tap the checkbox for “Always allow session cookies.”
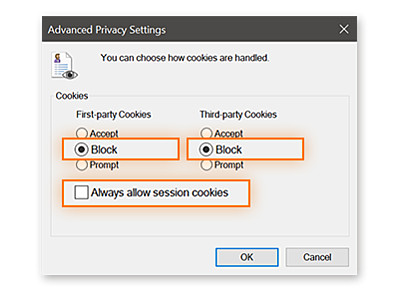
6. Tap “OK” to exit the Internet Options and save the settings change. Your web browser will no longer save cookies.
How to Block Cookies in Microsoft Edge for Windows
If you’re using Windows 10, Microsoft Edge could be your web browser of choice. Microsoft Edge is Internet Explorer’s successor and was created particularly for Windows 10 OS.
Like all modern browsers, Microsoft Edge allows computers to collect web cookies. As such, there’s a way to block cookies. To disable cookies:
1. Launch Microsoft Edge and tap on the three dots menu in the upper-right corner. This displays a drop-down menu, scroll down, and tap on “Settings.”
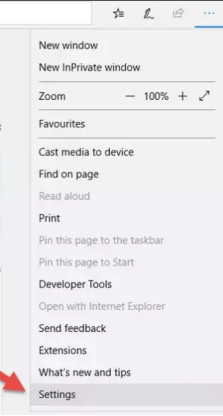
2. A sidebar appears to the left of the browser’s menu. Tap “Privacy & Security.”
3. A drop-down “Cookies” section with three options will appear. Choose either “Block all cookies, or “Block only third-party cookies” to disable cookies.
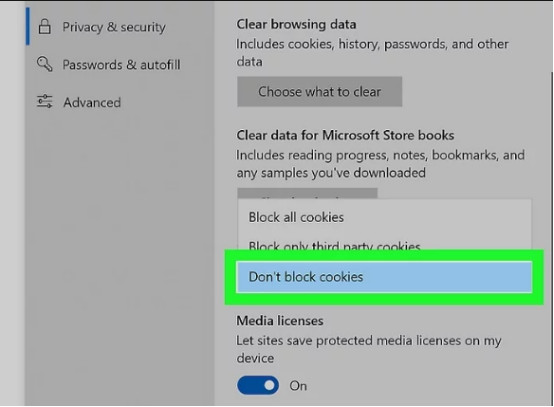
A VPN Reduces the Threats Associated with Cookies
While disabling cookies can make your online activities and data more private, that’s not to say that all the ad networks will stop tracking you. Some sites use cunning methods to track visitors on various websites.
“Zombie cookies,” for instance, are a potential security concern. These cookies recreate themselves after deleting them, making them tough to control. Worse, some malware may be sneaked in by cookies and can help hackers steal your vital information. And that’s where a Virtual Private Network (VPN) comes in.
A VPN hides your real IP address. Note that all your browsing antics, such as website visits and searches, can be traced back to your IP address. Hiding your IP address using the right VPN ensures all your online activities are kept under wraps. This anonymizes your internet activities, which, in turn, prevents websites, search engines, hackers, and marketers from tracking your online travels
While VPNs can fend off threats associated with cookies, not all VPNs are created equal. Therefore, when deciding the VPN to use, go for a high-quality VPN that integrates well with most browsers.